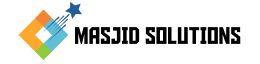Streamline Your Mosque Operations with Our User-Friendly Interface Management
October 29, 2024
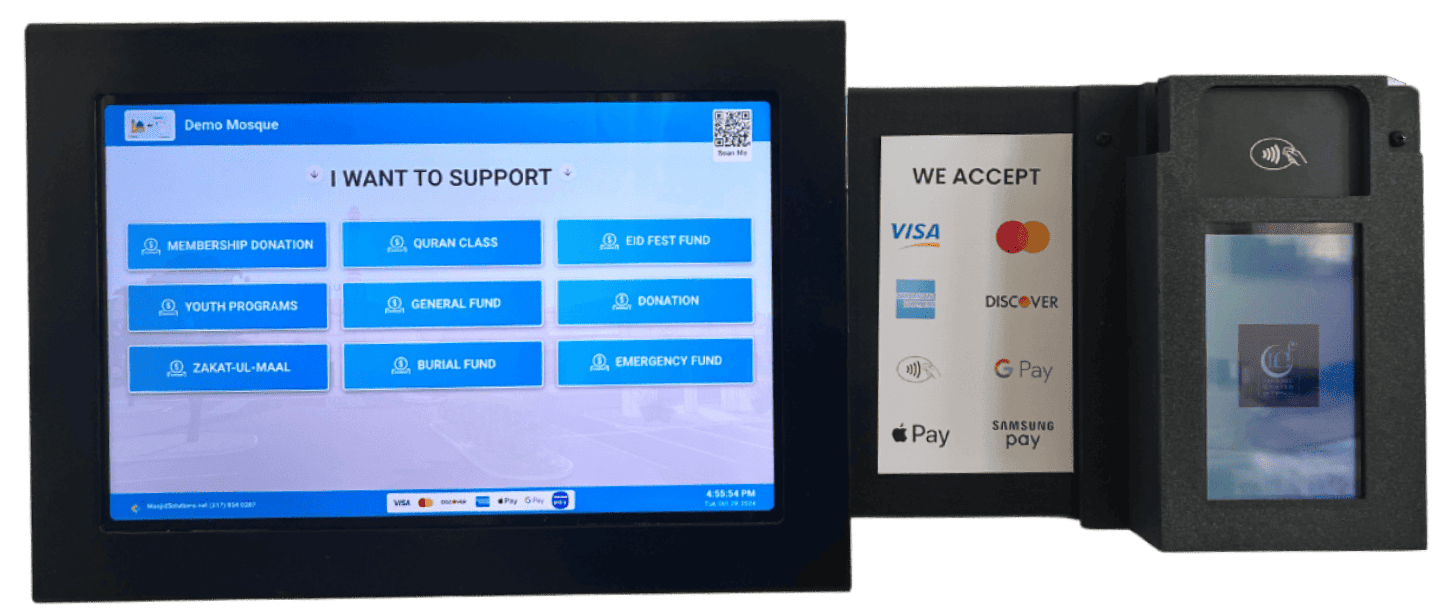
Masjid Solutions kiosks are your mosque’s digital front door, simplifying donations and connecting your community. To keep this vital tool running smoothly, effective monitoring is key. In this guide, we’ll show you how to keep tabs on your kiosk’s health, troubleshoot common issues, and ensure a seamless experience for your donors.
Hassle-Free Kiosk Management
Getting Started
To start monitoring your kiosks, log into your MasjidSolutions account and navigate to Customize from Kiosk Setup. This will bring you to the Kiosk Settings, you can then go to Kiosk Terminals — your centralized control panel for all kiosks registered with MasjidSolutions. This screen provides an overview of each device at a glance, allowing you to quickly assess the health and functionality of your kiosk terminals across different mosque locations.
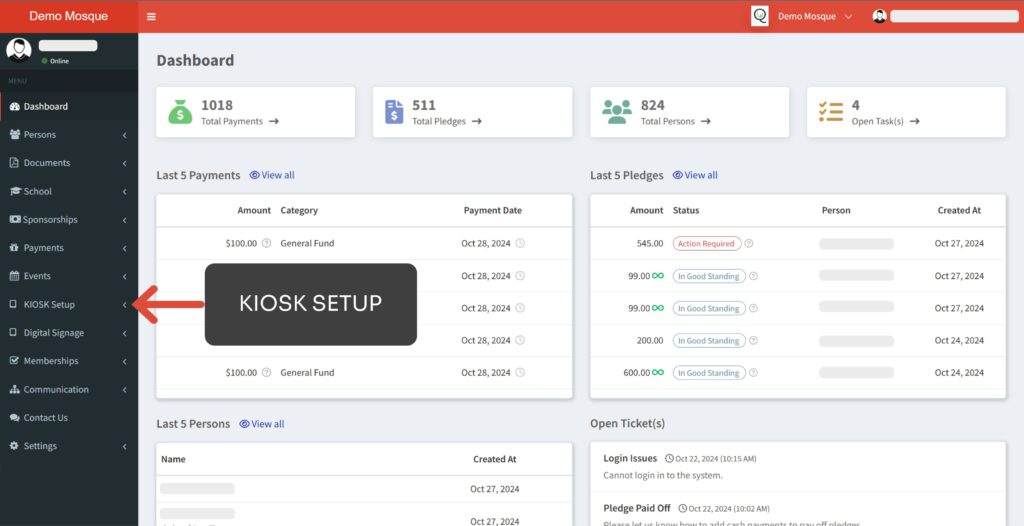
Customizing Appearance
After setting up and understanding the basic functionality of your MasjidSolutions kiosks, you can customize the kiosk’s appearance and payment settings through the Kiosk Settings tab. This customization feature allows you to align the kiosk interface with your masjid’s branding and streamline the donation process. Here’s a breakdown of each option available in the Kiosk Settings window:
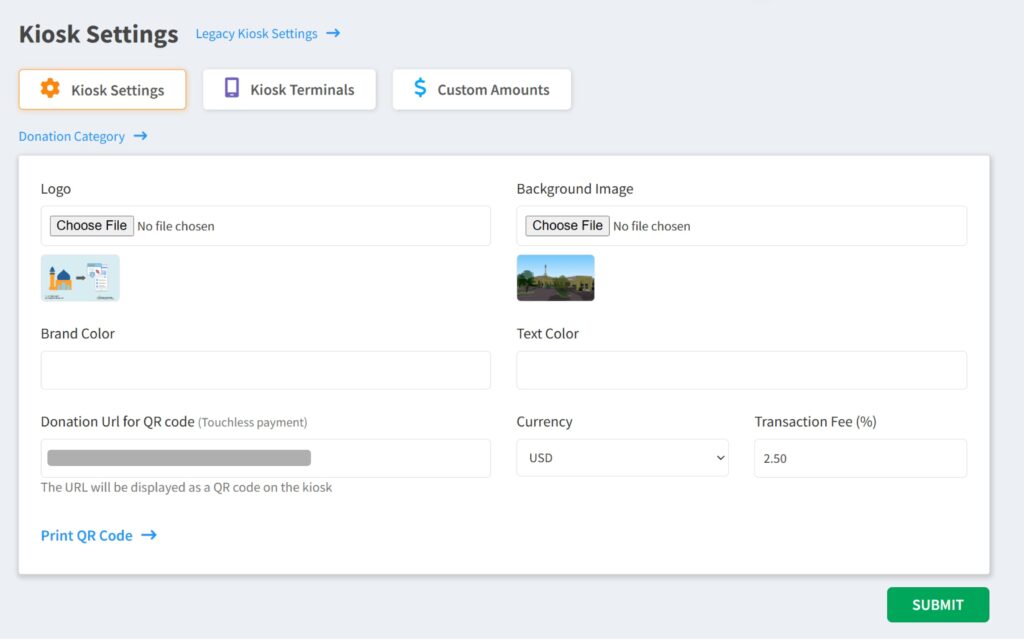
Kiosk Appearance Customization
Logo and Background Image
- Logo: Uploading a logo helps brand the kiosk specifically for your masjid. Choose a file by clicking Choose File under the Logo section, and select an image that represents your masjid or organization. This logo will be displayed prominently on the kiosk interface, reinforcing the identity of your masjid.
- Background Image: The background image option allows you to add a custom image as a backdrop on the kiosk screen. Click Choose File under Background Image to upload an image relevant to the masjid, such as a scenic view of the mosque or an image of community gatherings. This enhances the visual appeal of the kiosk, making it more inviting for donors.
Brand and Text Colors - Brand Color: Enter a hex color code here to set a brand color for the kiosk. This color will be used throughout the kiosk interface to align it with your masjid’s branding or preferred color scheme.
- Text Color: Specify the color for any text displayed on the kiosk. By customizing the text color, you can ensure that the text stands out clearly against the background image or brand colors you’ve chosen.
Payment and Donation Options
Donation URL for QR Code
- Touchless Payment QR Code: This field lets you input a URL that will be displayed on the kiosk as a QR code. Donors can scan this QR code with their mobile devices to make touchless donations, providing a convenient and hygienic donation option. Once you input the URL, the kiosk will automatically generate and display the QR code for easy scanning.
- Print QR Code: After setting up the URL, you can click Print QR Code to print a copy of the QR code, which you can then place around the masjid for additional donation access points.
Currency and Transaction Fee
- Currency: This dropdown menu allows you to select the currency in which donations will be processed. For example, you might set it to USD, GBP, or any other currency supported by MasjidSolutions to meet the needs of your donors.
- Transaction Fee (%): In this field, enter the transaction fee percentage (e.g., 2.5%) to account for processing costs. This ensures transparency by displaying the fee that will be deducted from each donation.
Finalizing and Saving Your Settings
Once you’ve configured these options to your liking, click the Submit button in the bottom-right corner to save all changes. This will apply the customized branding, colors, and payment settings to your kiosk terminals, making them ready for donors to interact with.
With these customization options, you can ensure that your MasjidSolutions kiosks are visually aligned with your masjid’s branding, provide easy access to touchless donations, and transparently display transaction details, making it easy and appealing for donors to support the masjid.
Understanding the Dashboard
In the Kiosk Terminals section, you’ll see a list of all your Masjid Solutions kiosks organized by location. Each entry displays key details specific to your masjid’s operational needs:
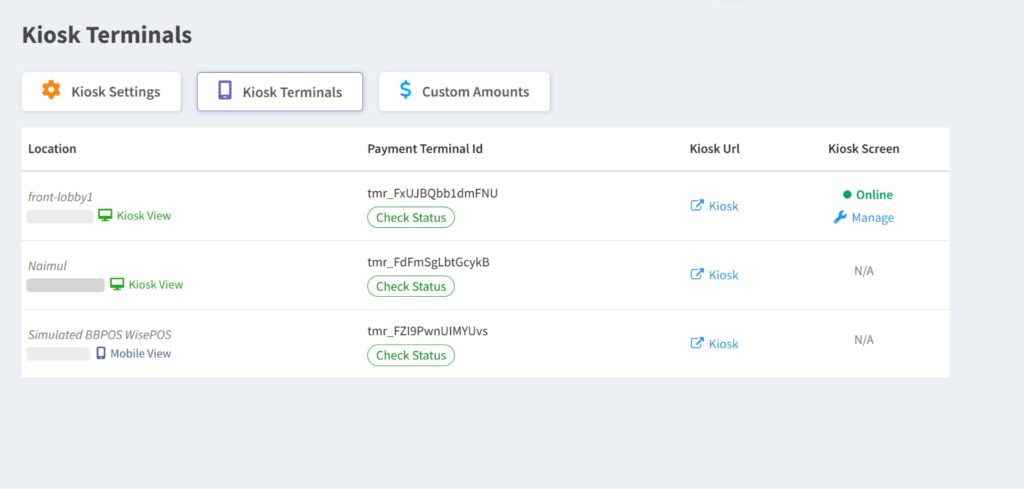
- Location: The location column displays the name or identifier for each kiosk, making it easy to differentiate between kiosks placed in areas like the main prayer hall, the lobby, or other specific parts of the masjid.
- Payment Terminal ID: This unique identifier shows the ID of each payment terminal connected to the kiosk. A Check Status button next to each ID allows you to see real-time information about the terminal’s functionality and connection. Regularly checking this status helps ensure smooth donation processing during peak times like Jummah and Ramadan.
- Kiosk URL: This column contains a link labeled Kiosk for each device, which you can use to access each kiosk’s URL directly for remote management or configuration.
- Kiosk Screen Status: The final column, Kiosk Screen, indicates the current status of each kiosk’s screen:
- Online (Green Dot): A green dot labeled “Online” signifies that the kiosk is active and ready for use, allowing donors to make donations, sign up for classes, or access other services.
- Manage Link: Clicking Manage next to an “Online” status allows you to perform further configuration or troubleshooting actions specific to that kiosk.
- N/A: If a kiosk displays “N/A,” it may mean the device is offline or that it lacks a screen for monitoring.
Tips for Monitoring MasjidSolutions Kiosk Terminals
- Use the Check Status Button Regularly: Regularly clicking Check Status helps ensure that all payment terminals are ready for use, especially important during high-traffic events and fundraising drives.
- Utilize the Manage Option: For online devices, selecting Manage under Kiosk Screen allows you to quickly address any emerging issues, ensuring minimal disruption to donors’ experience.
Detailed Kiosk Management View
After selecting Manage for a specific kiosk, you’ll access the Detailed Management View. This screen provides both an overview and in-depth, device-specific information to help you ensure the terminal’s optimal operation, especially during peak masjid activities.
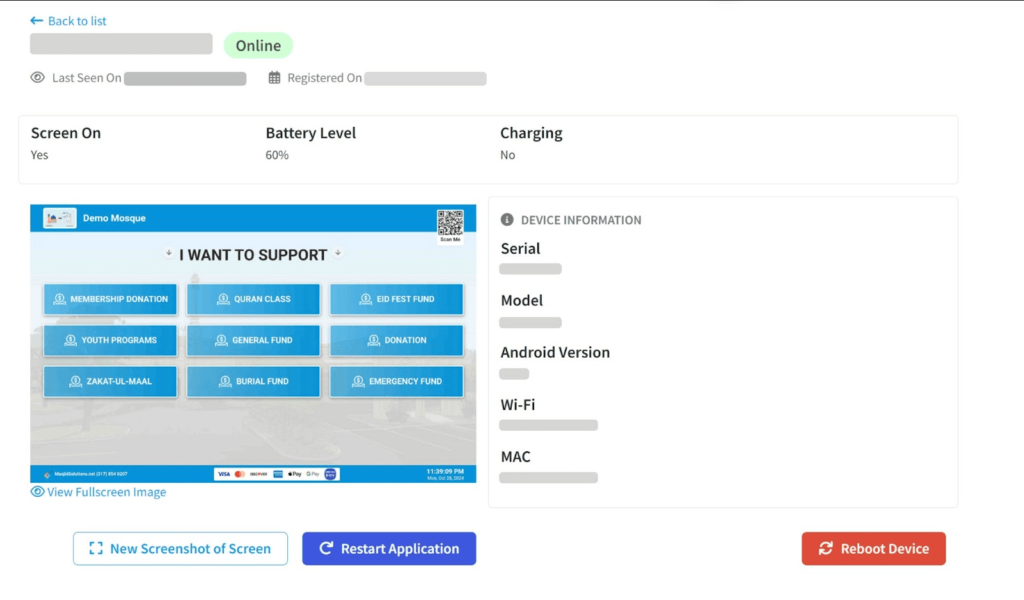
Overview Information
- Kiosk Name and Status: At the top, you’ll see the name of the kiosk along with its current status, displayed as Online (green) if the device is active.
- Last Seen and Registration Date: Below the name, you’ll see the last active timestamp and the kiosk’s registration date, allowing you to track each device’s activity and setup history.
Unlock Efficient Kiosk Monitoring Today
Device Health Indicators
- Screen On: Displays “Yes” if the screen is currently active and displaying content, ensuring the kiosk is ready to interact with donors.
- Battery Level: Shows the current battery percentage (e.g., 60%), which allows remote monitoring of power levels — especially useful if your kiosk is set up for outdoor events or during times of high usage.
- Charging: Indicates whether the device is currently connected to a power source. This can help you prevent any disruptions during extended prayer sessions or fundraising events.
Device Information Panel
This section provides technical details relevant to troubleshooting and monitoring:
-
- Serial Number: The unique identifier for the device.
- Model: The model of the device, aiding in compatibility checks.
- Android Version: Displays the operating system version, which can be useful for checking compatibility with MasjidSolutions software.
- Wi-Fi: Shows the network the kiosk is currently connected to, ensuring it has the proper internet connection for real-time transactions.
- MAC Address: The unique network address for the device, useful for IT troubleshooting.
Screen Preview and Actions
A small live preview of the kiosk screen shows the user interface with donation categories set by the admin (e.g., “Membership Donation,” “Quran Class,” “General Fund,” “Eid Fest Fund”). This preview helps you monitor what donors see in real time.
- View Fullscreen Image: Click this link to open a larger, more detailed view of the screen, useful for inspecting the kiosk remotely.
Management Options
- New Screenshot of Screen: Capture a current screenshot of the kiosk screen. This is helpful for troubleshooting or documenting issues.
- Restart Application: This button restarts the application running on the kiosk. Note: This action only restarts the application itself without affecting the device or network connection. Use this option if the app becomes unresponsive, but the device and network are otherwise functioning well.
- Reboot Device: The Reboot Device button performs a complete restart of the device. This option also reloads the server or site along with the device restart, ensuring a full reset for both the device and the connected MasjidSolutions services. This option is ideal if both the app and network connection are experiencing issues, as it provides a more comprehensive reset.
Tips for Effective Kiosk Management
To maintain your kiosks in top condition, especially during high-traffic periods, consider the following best practices:
-
- Monitor Battery Levels: For battery-powered kiosks, keep an eye on the battery percentage and charging status to avoid shutdowns during critical events.
- Use Reboot and Restart Options Judiciously: Knowing when to Restart Application or Reboot Device is essential:
- Restart Application is ideal for minor app issues, without affecting network or server connections.
- Reboot Device provides a full reset, restarting the device and reloading the server or site, making it suitable for more severe issues.
- Take Screenshots for Diagnostics: Capturing screenshots enables you to visually inspect the kiosk display and identify any on-screen issues remotely, ensuring donors have a seamless experience.
GET your kiosk today
Conclusion
Empower your mosque with efficient kiosk management. By following this guide, you’ll gain the tools to effortlessly monitor and maintain your MasjidSolutions kiosks. With features like the Check Status button, the Manage option, and real-time device health indicators, you’ll have a bird’s-eye view of your kiosk’s performance.
For those overseeing multiple kiosks, these features are a game-changer. They streamline maintenance, proactively address issues, and ensure uninterrupted service for your community. By regularly checking your kiosks, you’re not just maintaining a machine; you’re fostering a seamless experience for worshippers and donors alike.